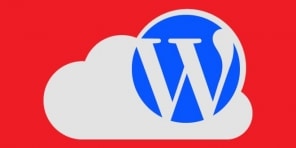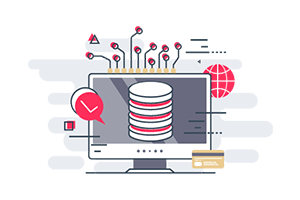با سلام و عرض ادب به تمامی همراه هان و مخاطبان سایت بانک وردپرس. با آموزشی دیگر در خدمت شما عزیزان هستیم.
همان گونه که میدانید هر وب مستری باید از سایت و اطلاعات خود یک نسخه پشتیبان تهیه کند تا در مواقع ضروری از آن استفاده کند. اگر به هر دلیلی اختلالی در سایت تان ایجاد شود و شما نتوانید سایت تان را به حالت عادی برگدانید با مشکل بزرگی مواجه خواهد شد. در این مطلب به شما افزونه ای را معرفی می کنیم که به وسیله آن بتوانید از سایت خود یک فایل بک آپ تهیه نمایید و به راحتی در زمان استفاده آن را بازیابی نمایید. پس با ما همراه باشید.
آموزش استفاده از افزونه xcloner برای ایجاد پشتیبان
خوب اگر شما هم از آن دسته از مدیرانی هستید که می خواهید برای سایت تان فایل پشتیبان ایجاد کنید می توانید با دنبال کردن این بخش به خواسته خود برسید. پیشنهاد ما به شما عزیزان این است که قبل از انجام هر تغیری در سایت تان ابتدا از این روش یک فایل پشتیبان از سایت تان تهیه کنید تا در صورت لزوم مجبور به راه اندازی سایت تان از ابتدا نشوید. انجام این کار وقت زیادی را از شما نمی گیرد. برای گرفتن فایل پشتیبان شما می توانید از افزونه های مختلفی استفاده کنید که ما در این آموزش از افزونه xcloner استفاده می کنیم.
برای شروع ابتدا افزونه XCloner – Backup and Restore را از لینک زیر دریافت نمایید.
دانلودپس از دانلود، به پنل مدیریت خود رفته و آن را نصب و فعال سازی کنید. شما به وسیله این افزوه می توانید به راحتی در هر زمانی که نیاز داشته باشید یک فایل پشتیبان تهیه نمایید و به راحتی نیز از آن استفاده نمایید. در ضمن این افزونه کاملا بر پایه و اساس Mysql و PHP ایجاد و نوشته شده است پس از این مورد خیال تان راحت باشد که این افزونه به درستی کار و با وردپرس سازگاری کامل دارد.
[box type=”warning” align=”aligncenter” class=”” width=””]توجه: لطفا قبل از این که شروع به بررسی کردن تنظیمات مربوط به افزونه بپردازید، به این مسئله توجه کنید که مسیر دایرکتوری مربوط به فایل پشتیبان در ریشه اصلی هاست تان موجود باشد که قادر باشید عملیات مورد نظر خود را انجام بدهید. [/box]
بعد از اینکه افزونه رو فعال نمودید شما می توانید با مراجعه به بخش پنل مدیریت وردپرس، قسمت Xcloner را که اضافه شده است مشاهده نمایید که با کلیک کردن بر روی آن به بخش تنظیمات افزونه هدایت می شوید و می توانید تغییرات مورد نظر را ایجاد نمایید.
در ابتدا به به بررسی بخش setting می پردازیم که با کلیک کردن بر روی این گزینه به صفحه تنظیمات اصلی افزونه می رویم که خود دارای بخش های متععدی است:
زبانه General :
شما در این قسمت می توانید محل مسیری را که قرار است فایل نسخه پشتیبان و یا تمامی نسخه هایی که از سایت خود برای پشتیبانی تهیه نموده اید را مشخص کنید و همچنین نحوه ،نوع و الگویی که قرار است پشتیبان بگیرید تعیین نمایید. شما می توانید تنظیمات مربوط به پایگاه داده را مشخص کنید که این بخش به صورت پیش فرض تنظیم شده است.
زبانه mysql :
این قسمت از شما اطالاعات مربوط به پایگاه داده سایت تان را می خواهد و شما باید اطلاعات پایگاه داده خود را در این قسمت وارد نمایید.
زبانه MySQL :
این زبانه شامل تنظیماتی از جمله: زبان افزونه ، اطلاعات FTP و همچنین تنظیماتی که به صورت دستی برای ایجاد فایل پشتیبان می باشد را می توانید از این قسمت پیکربندی نمایید.
زبانه Cron :
دراین قسمت شما مشخص می کنید که نسخه پشتیبانی که تهیه می کنید به چه شکل و در چه محلی ذخیره شود.( به طور مثال در سیستم یا ایمیل شما و….)
شما در این بخش می توانید مشخص نمایید که فایل های پشتیبانی که از قبل ایجاد شده اند، در چه زمانی به صورت خودکار حذف شوند. به نوعی برای فایل های تان تاریخ انقضا تعریف می نمایید.
پس انجام تغیرات دلخواه باید آن ها را ذخیره نمایید.
حال به سراغ قسمت بعد یعنی بخش تنظیمات view Backup می رویم:
view Backup
همان طور که از اسم این بخش مشخص است، شما در این بخش می توانید فایل های پشتیبانی را که در سایت تان ایجاد نموده اید را با جزئیات کامل مشاهده نمایید.
تنظیمات قسمت General backup
این بخش نیز خود شامل قسمت هایی می شود که به ترتیب آن ها را توضیح داده ایم.
زبانه Database Options :
در این قسمت شما قادر هستید تا تمامی جدول هایی که در پایگاه داده سایت تان ایجاد شده است را مشاهده کنید و اگر خواستید می توانید جدول را با کلیک بر روی آن انتخاب کنید.
زبانه Files options :
شما در این بخش می توانید تمامی فایل های سایت خود را مشاهده نمایید و با زدن تیک آن ها تعیین می کنید که از کدام فایل شما باید پشتیبان تهیه شود.
تب backup commentes :
شما در این بخش می توانید نظر و یا مطلبی را بسازید.
بعد از اینکه تنظیمات دلخواه خود را انجام دادید باید بر روی گزینه continue کلیک کنید تا فرایند ایجاد پشتیبان گیری شروع شود و پس از مدتی یک پیغام موفقیت آمیز بودن را مشاهده می نمایید. در آخر بر روی گزینه Clone کلیک کرده و بقیه تنظیمات را مطابق با سلیقه خود تغییر دهید.
برای بازگردانی و استفاده از فایل پشتیبان می توانید به راحتی با استفاده از گزینه Restore backup و کلیک بر روی آن، این کار را انجام دهید.
ممنون از همراهی شما عزیزان و مخاطبان سایت بانک وردپرس. تا مطلبی دیگر بدرود.