آزمون آنلاین بزرگ راه اندازی کنید
تابحال قصد داشته اید که برای سایت خود یک نظرسنجی، مسابقه ی بزرگ یا آزمون آنلاین راه اندازی کنید؟
سایت ها و شرکت های بزرگی همچون شاتل، دیجی کالا و… تابحال از این نظرسنجی ها راه اندازی کرده اند.
نظرسنجی ها میتواند در عملکرد سایت به شما کمک بزرگی کند و از طرفی اگر شرکت آموزشی باشید میتوانید آزمون های آنلاین برگزار کنید که در جذب هنرجو تاثیر بسزایی خواهد داشت.
میتوانید یک مسابقه ی بزرگ آنلاین برگزار کنید و جوایز متعددی به کاربران تان بدهید. فراموش نکنید که هر مسابقه ای اگر خوب تبلیغ شود، بزرگ ترین سرمایه گذاری خواهد بود.
شما میتوانید شرکت در مسابقه را تنها برای کاربران محدود کنید و از طرفی ثبت نام در سایت را با پرداخت پول میسر کنید. تا از این طریق برای مسابقات خود هزینه ای در نظر گرفته باشید.
تمامی این نظرسنجی یا آزمون ها را میتوانید به سادگی وارد سایت خود کنید کافی است چند دقیقه برای خواندن این مطلب وقت بگذارید. اگر تا الان راه حل آن را نمیدانستید ما به شما خواهیم گفت.
در پایان این مطلب شما قادر خواهید بود تا یک نظرسنجی، آزمون یا مسابقه بزرگ آنلاین راه اندازی کنید.
افزونه آزمون آنلاین Quiz And Survey Master
افزونه ی Quiz And Survey Master برای این منظور ساخته شده تا شما بتوانید با امکانات بالا آزمون های خود را با بهترین کیفیت برگزار کنید.
نتایج (کارنامه) آزمون را میتوانید بصورت اتوماتیک برای شرکت کنندگان ارسال کنید، پاسخ های درست را پس از انتخاب گزینه به شرکت کننده ها نشان بدهید، سوال و پاسخ ها را بصورت رندوم و تصادفی به نمایش بگذارید و ده ها امکانات دیگر.
نصب افزونه Quiz And Survey Master
ابتدا از قسمت افزونه ها بر روی افزودن کلیک کنید و عبارت Quiz And Survey Master را در کادر جستجو وارد کنید.
سپس افزونه ای که در تصویر زیر آمده را نصب و فعال کنید.
نحوه ی کار با افزونه Quiz And Survey Master
در منوی سمت راستِ پنل وردپرس Quizzes/Surveys را پیدا کرده و بر روی Settings کلیک کنید.
این صفحه ی تنظیمات است.
Main Settings: تنظیمات اصلی
These settings are applied to the entire plugin and all quizzes: این تنظیمات به کل پلاگین و همه آزمونها اعمال می شود.
Allow Usage Tracking: اجازه پیگیری کردن مشکلات پلاگین در وردپرس شما توسط سازنده برای بهتر شدن نسخه های بعدی
Disable collecting and storing IP addresses: جمع آوری و ذخیره ی آدرس آیپی شرکت کنندگان را غیرفعال کنید.
Disable collecting and storing IP addresses: آزمون یا نظرسنجی ها در نتایج جستجوی سایت نمایش داده نشود.
Disable Quiz Archive: بایگانی یا ذخیره ی آزمون ها را غیرفعال کنید.
Quiz Url Slug: نشانه آزمون های ساخته شده در آدرس سایت همانند: bankwp.com/quiz
(Post Type Plural Name (Shown in various places such as on archive pages: نوع پست های آزمون را وارد کنید.
Facebook App Id: در صورتی که اکانت فیسبوک دارید میتوانید آنرا وارد کنید.
Template For Admin Results Details: قالب و چارچوب جزئیات نتایج که برای مدیر نمایش داده میشود.
نمونه ی در تصویر فارسی شده است.
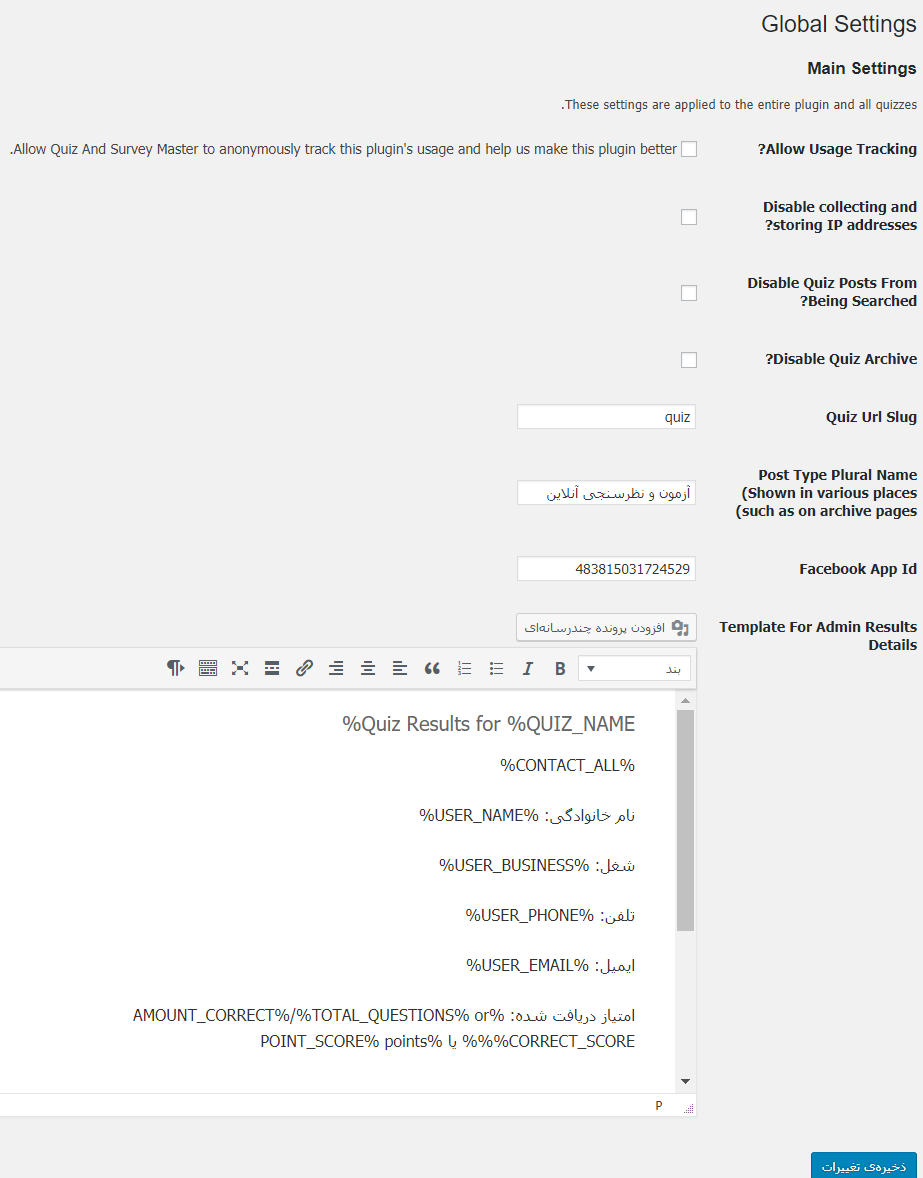
خب تا به اینجای کار تنظیمات را انجام داده اید.
حال نوبت به آن میرسد که آزمون ها یا مسابقات خود را اضافه کنید.
از منوی پلاگین به قسمت Quizzes/Surveys بروید و از بالای صفحه سمت راست بر روی Add New کلیک کنید.
پس از کلیک بر روی Add New یک پنجره ی کوچک باز میشود که بایستی نام آزمون خود را در این قسمت وارد کرده و بر روی Create کلیک کنید. برای مثال میتوانید نام آن را آزمون آنلاین وردپرس قرار بدهید.
آزمون شما با موفقیت اضافه شد. حال نوبت به ویرایش آن رسیده است.
هنگامی که ماوس را بر روی این بخش ها ببرید گزینه های مخفی نمایان میشود.
بخش Name:
Edit Name: برای ویرایش نام آزمون روی این متن کلیک کنید.
Edit: ویرایش اطلاعات آزمون و اضافه کردن سوال و پاسخ و…
Results: مشاهده ی نتایج آزمون
Duplicate: کپی کردن آزمون یا همانند سازی آن
Delete: حذف آزمون
بخش URL:
View Quiz/Survey: لینک آزمون طراحی شده
Edit Post Settings: ویرایش تنظیمات پست مربوط به آزمون همانند اجازه ثبت نظر و…
بخش Shortcode:
با قرار دادن متن این بخش در پست یا برگه های خود میتوانید آزمون ساخته شده را به نمایش بگذارید.
مثلا [qsm quiz=132] را در قسمت ویرایش پست قرار بدهید (مکان دلخواه است)
بخش Link Shortcode:
تفاوت این کد با کد بخش قبلی این است که تنها لینک آزمون را به نمایش میگذارد.
بخش Views/Taken:
هر آزمونی یک آمار و تعداد شرکت کننده ای دارد که در این بخش آنرا مشاهده میکنید. عدد سمت چپ تعداد بازدید و عدد سمت راست تعداد شرکت کنندگان است.
میتوانید با زدن دکمه ی Reset، تعداد بازدید و شرکت کنندگان مسابقه را صفر کنید.
بخش Last Modified:
تاریخ و ساعت آخرین تغییرات اعمال شده در آزمون
ویرایش آزمون
همانطور که پیش تر گفتیم برای ویرایش آزمون بایستی از بخش Name بر روی Edit کلیک کنید.
بخش Questions:
توجه: این پلاگین با پلاگین هایی همچون وردپرس فارسی که برای فارسی سازی وردپرس مورد استفاده قرار میگیرد سازگاری ندارد.
هنگامی که این افزونه و یا افزونه های مشابه فعال باشند، پس از اضافه کردن سوال با ارور مواجه خواهید شد.
راه حل: میتوانید پلاگین های ناسازگار (چون وردپرس فارسی) را موقتا غیرفعال کنید، پس از اینکه سوال و پاسخ های خود را اضافه کردید آنها را مجددا فعال کنید.
هر آزمون آنلاین از مجموعه ای از سوالات تشکیل شده است.
این بخش مختص اضافه کردن سوال و پاسخ آزمون است.
برای اضافه کردن یک صفحه برای سوالات بر روی Create New Page کلیک کنید.
در ادامه برای اضافه کردن سوال و پاسخ بر روی Create New Question کلیک کنید.
Question Type: نوع سوال
در این بخش چندین حالت وجود دارد که جلوتر به آن میپردازیم.
متن سوال را در فیلد پایین تر وارد کنید.
Answers: پاسخ ها
با زدن دکمه ی Add New Answer میتوانید یک پاسخ اضافه کنید.
فیلد سمت راست: متن پاسخ
فیلد سمت چپ: شماره ی گزینه
تیک سمت چپ: با زدن این تیک، پاسخ را مشخص کنید که میتواند چند گزینه باشد و یا اگر نظرسنجی است این تیک را نزنید.
Correct Answer Info: اطلاعات پاسخ درست را در صورت لزوم وارد کنید تا پس از نمایش پاسخ به کاربر، این مورد نیز نمایش داده شود.
Hint: راهنمای پاسخ بصورتی که پیش از ارسال پاسخ کاربر آن را مشاهده میکند تا بتواند به کمک آن پاسخ درست را بدهد.
Comment Field: با وجود فیلد کامنت کاربر میتواند ضمن انتخاب گزینه ی مورد نظر، متنی را هم برای شما ارسال کند.
Required: انتخاب این گزینه اجباری باشد؟
Category: انتخاب موضوع و اگر موضوعی ساخته نشده است با زدن دکمه ی New و نوشتن متن آن در فیلد پایین یک موضوع جدید ایجاد کنید.
در پایان بر روی Save Question کلیک کنید.
در حال حاضر شما در بخش Questions قرار دارید و برای خروج از این بخش بایستی ابتدا تغییرات را ذخیره کنید بنابراین بر روی دکمه ی Save Questions کلیک کنید.
دریافت اطلاعات شرکت کننده
در بخش Contact بر روی دکمه ی Add New Field کلیک کنید تا یک فیلد برای دریافت اطلاعات بسازیم.
پس از کلیک بر روی این دکمه، یک کادر آبی رنگ باز میشود که مطابق تصویر زیر است.
Field Type: نوع ورودی را انتخاب کنید.
Small Open Answer: جواب کوتاه
Email: ایمیل
Checkbox: چک باکس یا حالت تیک زدن
Label: موضوع فیلد را وارد کنید.
Used For: این فیلد برای چه چیزی استفاده میشود؟
[None]: گزینه اول خالی است و زمانی انتخابش کنید که فیلد مورد نظر هیچ کدام از موارد بعدی نباشد.
Name: نام
Email: ایمیل
Business: شغل
Phone: تلفن / موبایل
Required: آیا تکمیل این فیلد اجباری باشد؟
پیش نمایش آزمون
در بخش ویرایش آزمون و عنوان Question Type گفته شد که این بخش چندین حالت دارد.
حالات مختلف آن را به ترتیب برای شما قرار دادیم که شما میتوانید در تصویر زیر مشاهده کنید.
برای پیش نمایش آزمون نیز میتوانید پس ذخیره کردن آن به بخش Preview بروید و آنرا مشاهده کنید.
ویرایش متن های نمایشی
شما در مراحل مختلف آزمون متن هایی را مشاهده میکنید که توسط شما نوشته نشده است.
آنها را در این قسمت میتوانید ویرایش کنید.
توجه داشته باشید در بالای صفحه کدهایی قرار داده شده است که از آنها برای تغییر قالب یا ساختار متن میتوانید استفاده کنید تا متن های نمایشی پویایی بیشتری داشته باشند.
Message Displayed Before Quiz: پیامی که پیش از آغاز آزمون نمایش داده میشود.
Message Displayed Before Comments Box If Enabled: پیامی که پیش از پاسخ کوتاه (حالت Comments Box) نمایش داده میشود.
(Message Displayed At End Of Quiz (Leave Blank To Omit Text Section: پیامی که در پایان آزمون نمایش داده میشود. (خالی رها کنید)
Message Displayed If User Has Tried Quiz Too Many Times: اگر کاربر بیش از حد اقدام به شرکت در آزمون کرده باشد این پیام نمایش داده میشود.
Message Displayed If User Is Not Logged In And Quiz Requires Users To Be Logged In: اگر آزمون نیاز به ورود کاربران داشته باشد و کاربر وارد نشده باشد این پیام نمایش داده میشود.
Message Displayed If Date Is Outside Scheduled Timeframe: اگر یک نفر خارج از زمان معین شده برای آزمون اقدام کند، این پیام نمایش داده میشود.
Message Displayed If The Limit Of Total Entries Has Been Reached: هنگامی که تعداد شرکت کنندگان به حد نصاب رسیده باشد این پیام نمایش داده میشود.
%QUESTIONS_ANSWERS% Text: متن پاسخ سوال
Twitter Sharing Text: متن اشتراک گذاری در توییتر
Facebook Sharing Text: متن اشتراک گذاری در فیسبوک
حال نوبت به فیلدهای پایینی میرسد.
Text for submit button: متن دکمه ثبت آزمون (دکمه ی Submit در انتهای آزمون)
Text for name field: متن نام شرکت کننده
Text for business field: متن شغل شرکت کننده
Text for email field: متن ایمیل شرکت کننده
Text for phone number field: متن شماره موبایل شرکت کننده
Text for comments field: متن کامنت
Text for previous button: متن دکمه ی برگشت
Text for next button: متن دکمه ی بعدی
Text for hint: متن راهنما
Text for when user has not filled in all required fields: هنگامی که کاربر تمام فیلدهای ضروری را پر نکرده باشد این پیام نمایش داده میشود.
Text for when user filled in email field with invalid email: هنگامی که کاربر ایمیل را اشتباه وارد کرده باشد این پیام نمایش داده میشود.
Text for when user has filled in number field with invalid number: هنگامی که کاربر شماره تلفن را اشتباه وارد کرده باشد این پیام نمایش داده میشود.
Text for when user has not filled in captcha correctly: هنگامی که کاربر کد کپچا (امنیتی) را اشتباه وارد کرده باشد این پیام نمایش داده میشود.
در پایان برای ذخیره سازی تنظیمات این قسمت بر روی دکمه ی Save Changes کلیک کنید.
امکانات و تنظیمات آزمون
Which system is this quiz graded on: در اینجا بایستی سیستم امتیازدهی و محاسبه ی آزمون را مشخص کنید.
Correct/Incorrect: درست / غلط
Points: نکته ها
Not Graded: امتیاز بندی نشده
Show a progress bar: نوار پیشرفت آزمون نمایش داده شود؟
Should the user be required to be logged in to take this quiz: آیا کاربران باید وارد حساب کاربری خود شوند تا بتوانند در آزمون شرکت کنند؟
(How many questions per page would you like? (Leave 0 to use pages created on Questions tab: در هر صفحه چند سوال نمایش داده شود؟ در صورتی که عدد 0 را وارد کنید، تمامی سوالات در یک صفحه نمایش داده میشود.
(How many minutes does the user have to finish the quiz? (Leave 0 for no time limit: زمان آزمون را در این قسمت وارد کنید. در صورتی که عدد 0 را وارد کنید، محدودیت زمانی نخواهد داشت.
(How many times can a user take this quiz? (Leave 0 for as many times as the user wants to: هر کاربر چند بار مجاز به شرکت در آزمون خواهد بود؟ در صورتی که عدد 0 را وارد کنید محدودیت شرکت در آزمون برداشته خواهد شد.
(How many total entries can this quiz have? (Leave 0 for unlimited entries: تعداد شرکت کنندگان مجاز در مسابقه را وارد کنید. در صورتی که عدد 0 را وارد کنید محدودیتی در تعداد شرکت کنندگان نخواهد بود.
(How many questions should be loaded for quiz? (Leave 0 to load all questions: چند سوال برای این آزمون استفاده شود؟ در صورتی که عدد 0 را وارد کنید تمامی سوالات استفاده خواهد شد.
(When should the user be able to start accessing the quiz? (Leave blank if the user can access anytime: تاریخ شروع آزمون را مشخص کنید.
هنگامی که روی فیلد کلیک کنید یک تقویم باز میشود که میتوانید روز مورد نظر را انتخاب کنید. در صورتی که این قسمت را خالی بگذارید کاربر هر زمان که بخواهد میتواند در مسابقه شرکت کند.
(When should the user stop accessing the quiz? (Leave blank if the user can access anytime: تاریخ پایان آزمون را مشخص کنید. در صورتی که این قسمت را خالی بگذارید کاربر تا هر زمان که بخواهد میتواند در مسابقه شرکت کند.
Are the questions random? (Question Order will not apply if this is yes): آیا چینش سوالات بصورت رندم یا تصادفی باشد؟
Random Questions: چینش تصادفی سوالات
Random Questions And Answers: چینش تصادفی سوال و پاسخ ها
Random Answers: چینش تصادفی پاسخ ها
در صورتی که گزینه ی No را انتخاب کنید به همان ترتیبی که سوال و پاسخ ها را قرار داده اید به نمایش گذاشته خواهد شد.
Would you like to ask for the contact information at the beginning or at the end of the quiz: اطلاعات شرکت کننده (نام و شماره و…) در ابتدای آزمون گرفته شود یا در پایان آن؟
Beginning: در ابتدای آزمون
End: در انتهای آزمون
If a logged-in user takes the quiz, would you like them to be able to edit contact information? If set to no, the fields will not show up for logged in users; however, the users information will be saved for the fields.: در صورتی که یک کاربر برای شرکت در مسابقه لاگین کرد، این امکان را داشته باشد که اطلاعات خود را ویرایش کند؟ اگر قابلیت ویرایش نداشته باشد فیلدهای وارد کردن اطلاعات برای او نمایش داده نخواهد شد.
Would you like a place for the user to enter comments: میخواهید قابلیت ارسال نظر را برای کاربران فراهم کنید؟
Show question number on quiz: نمایش شماره ی سوال در آزمون
Store the responses in the database: پاسخ های وارد شده در دیتابیس ذخیره شود؟
(Show social media sharing buttons? (Twitter & Facebook: دکمه ی به اشتراک گذاری فیسبوک و توییتر نمایش داده شود؟
(Disable question once user selects answer? (Currently only work on multiple choice: وقتی کاربر پاسخ یک سوال را انتخاب میکند سوال غیرفعال میشود که قابلیت ویرایش وجود نخواهد داشت. این امکان تنها در سوالاتی امکان پذیر است که حالت آن بر روی multiple choice تنظیم شده باشد.
(Dynamically add class for incorrect/correct answer after user selects answer? (Currently only works on multiple choice: وقتی کاربر پاسخ مورد نظرش را انتخاب میکند، همان لحظه پاسخ درست به وی نمایش داده شود. این امکان تنها در سوالاتی امکان پذیر است که حالت آن بر روی multiple choice تنظیم شده باشد.
Should we ask for the user’s name: آیا حتما نام کاربر پرسیده شود؟ این گزینه برای نسخه ی قدیمی تر است. شما میتوانید در بخش contact آنرا تنظیم کنید.
Should we ask for users business: آیا حتما شغل کاربر پرسیده شود؟ این گزینه برای نسخه ی قدیمی تر است. شما میتوانید در بخش contact آنرا تنظیم کنید.
Should we ask for users email: آیا حتما ایمیل کاربر پرسیده شود؟ این گزینه برای نسخه ی قدیمی تر است. شما میتوانید در بخش contact آنرا تنظیم کنید.
Should we ask for users phone number: آیا حتما ایمیل کاربر پرسیده شود؟ این گزینه برای نسخه ی قدیمی تر است. شما میتوانید در بخش contact آنرا تنظیم کنید.
ارسال نتایج آزمون از طریق ایمیل
Send user email upon completion: پس از تکمیل آزمون نتیجه برای کاربر ارسال شود.
Send admin email upon completion: پس از تکمیل آزمون نتیجه برای مدیر ارسال شود.
What emails should we send the admin email to? Separate emails with a comma: ایمیل مدیر را در این قسمت وارد کنید. اگر چند ایمیل است میتوانید آنرا با کاما (,) از هم جدا کنید.
What is the From Name for the email sent to users and admin: ایمیل با چه نامی برای کاربر و مدیر ارسال شود؟
What is the From Email address for the email sent to users and admin: ایمیل از چه آدرسی (آدرس ایمیل) برای کاربر و مدیر ارسال شود؟
Add user’s email as Reply-To on admin email: اضافه کردن ایمیل کاربر بعنوان پاسخ به ایمیل مدیر.
Email Sent To User:
ساختار ایمیل ارسالی به کاربر
از متن های بالای این صفحه برای ساختار بندی ایمیل میتوانید استفاده کنید.
Email Sent To Admin:
ساختار ایمیل ارسالی به مدیر
از متن های بالای این صفحه برای ساختار بندی ایمیل میتوانید استفاده کنید.
صفحه ی نتیجه آزمون
به بخش Results Pages بروید.
پس از اینکه آزمون به اتمام میرسد این صفحه به شرکت کننده نمایش داده میشود.
قالب بندی آنرا میتوانید به کمک متن های بالای صفحه تغییر دهید.
استایل آزمون
شما میتوانید با ورود به بخش Style، ظاهر مسابقه را جذاب تر کنید.
یا در قسمت Choose your style از استایل های آماده استفاده کنید و یا در قسمت Custom Style CSS کدهای مورد نظر خودتان را وارد کنید.
نتایج آزمون ها
از منوی سمت راست وردپرس و از بخش Quizzes/Surveys وارد قسمت Results شوید.
در این قسمت شما نتایج آزمون ها را میتوانید بطور کامل مشاهده کنید.
Actions: اقدامات
View: مشاهده
delete: حذف
Quiz Name: نام آزمون
Score: نمره
Time To Complete: زمان مصرف شده برای آزمون
Name: نام شرکت کننده
Business: شغل شرکت کننده
Email: ایمیل شرکت کننده
Phone: تلفن شرکت کننده
User: در صورتی که شرکت کننده ثبت نام کرده باشد لینک آیدی و شماره آیدی او در این قسمت قرار میگیرد.
Time Taken: تاریخ و ساعت شرکت در آزمون
IP Address: آدرس آیپی شرکت کننده
آمار شرکت کنندگان
از منوی سمت راست وردپرس و از بخش Quizzes/Surveys وارد قسمت Stats شوید.
در این قسمت شما نموداری از تعداد شرکت کنندگان طی روزهای اخیر را مشاهده خواهید کرد.
در قسمت بالا سمت راست این نمودار نیز میتوانید مشخص کنید که این آمار بصورت روزانه / هفتگی / ماهانه باشد. پس از انتخاب روی Filter کلیک کنید تا اعمال شود.
همچنین در قسمت Tools نیز میتوانید تمامی تغییرات را مشاهده کنید.
همچنین در بالای این صفحه با انتخاب نام آزمون و زدن دکمه ی Restore میتوانید اطلاعات آن آزمون را در این قسمت حذف کنید.
دانلود افزونه Quiz And Survey Master از مخزن وردپرس
سخن پایانی با بانک وردپرسی ها
افزونه ی آزمون آنلاین را با هم بررسی کردیم…
پیش تر برای شما یک افزونه برای راه اندازی نظرسنجی در سایت قرار داده بودیم که میتوانید آنرا نیز مشاهده کنید. (افزونه حرفه ای نظرسنجی TotalPoll Pro)
در این آموزش سعی شده تمام موارد گنگ گفته شود ولی اگر هنوز جایی از این افزونه برای شما نامفهوم یا گنگ بود حتما در قسمت نظرات بهش اشاره کنید تا (در صورت امکان) راه حل آن را به شما بگوییم.
این مطلب تا چه حد شما را برای راه اندازی یک مسابقه یا آزمون آنلاین کمک کرد؟


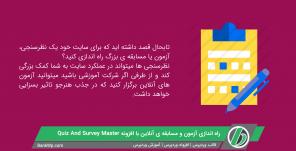
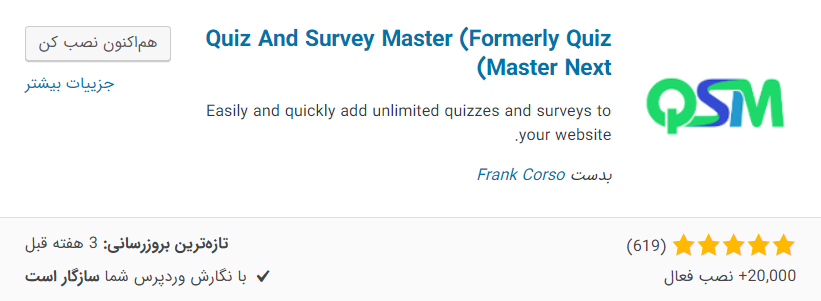
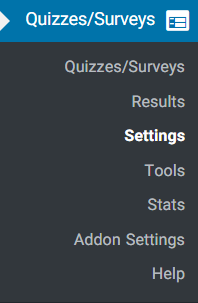
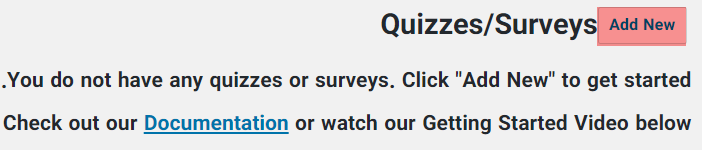

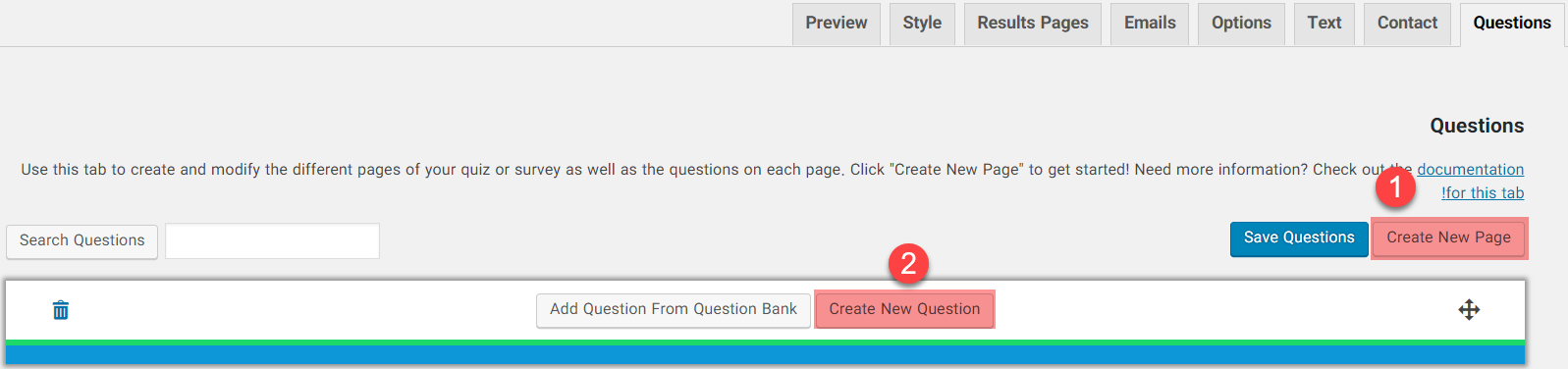
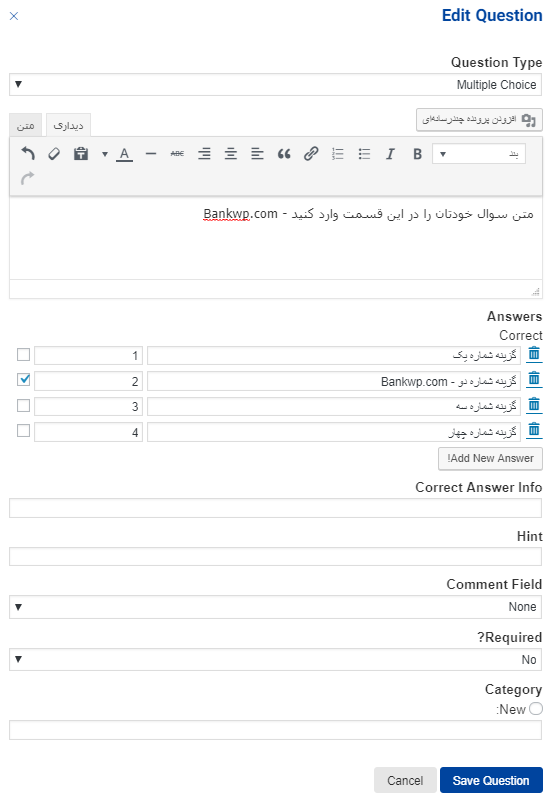
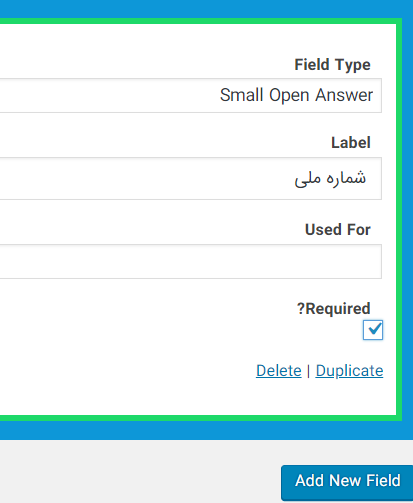
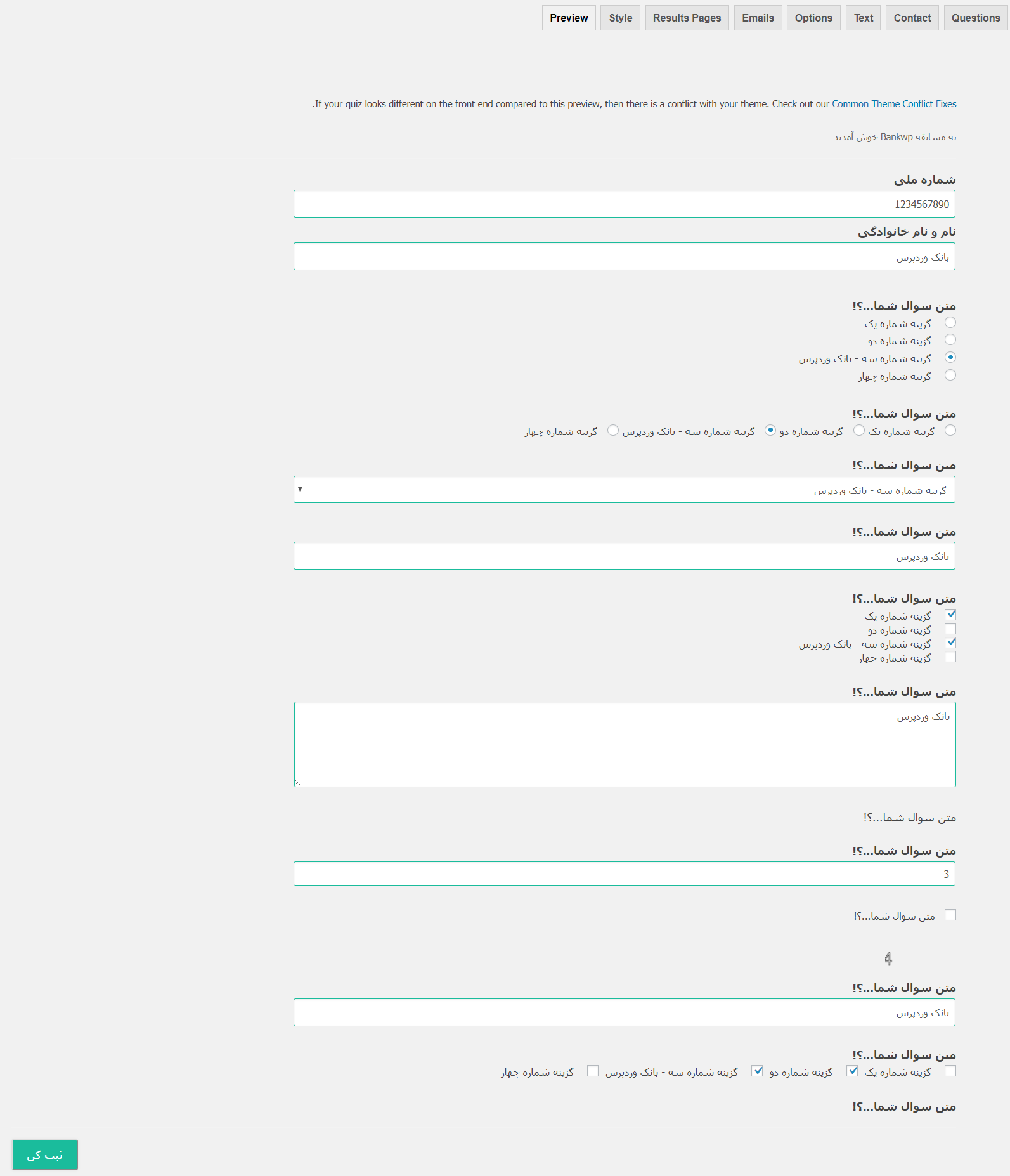
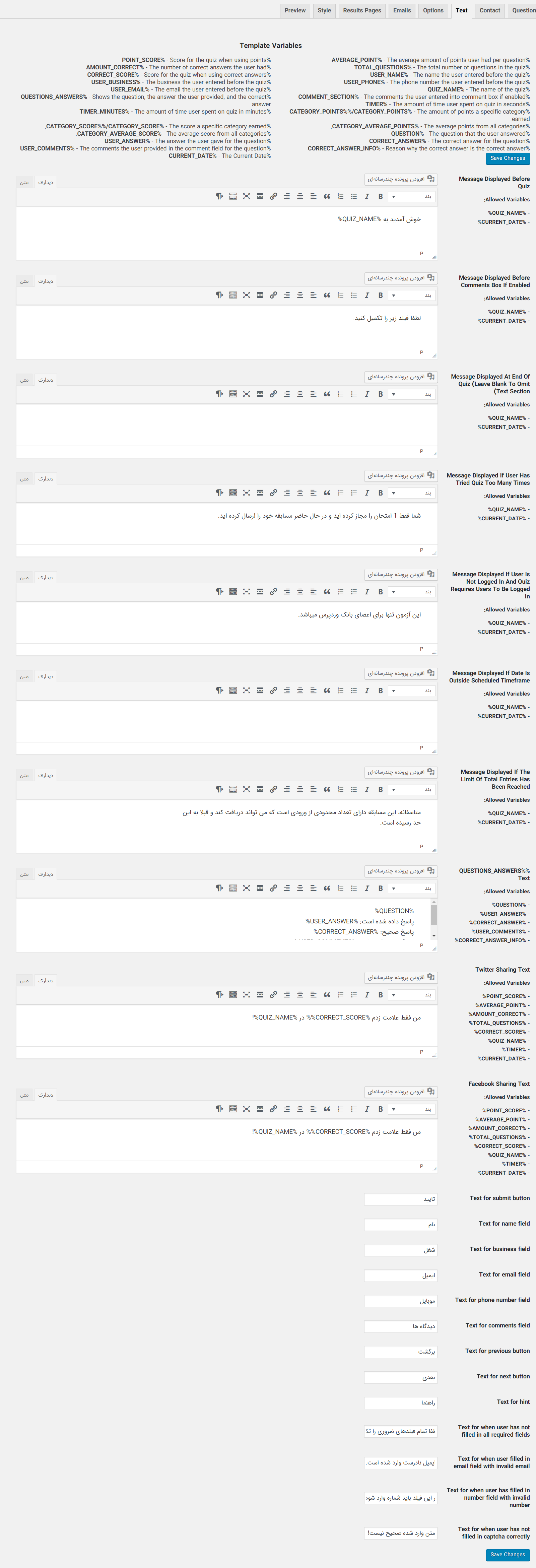
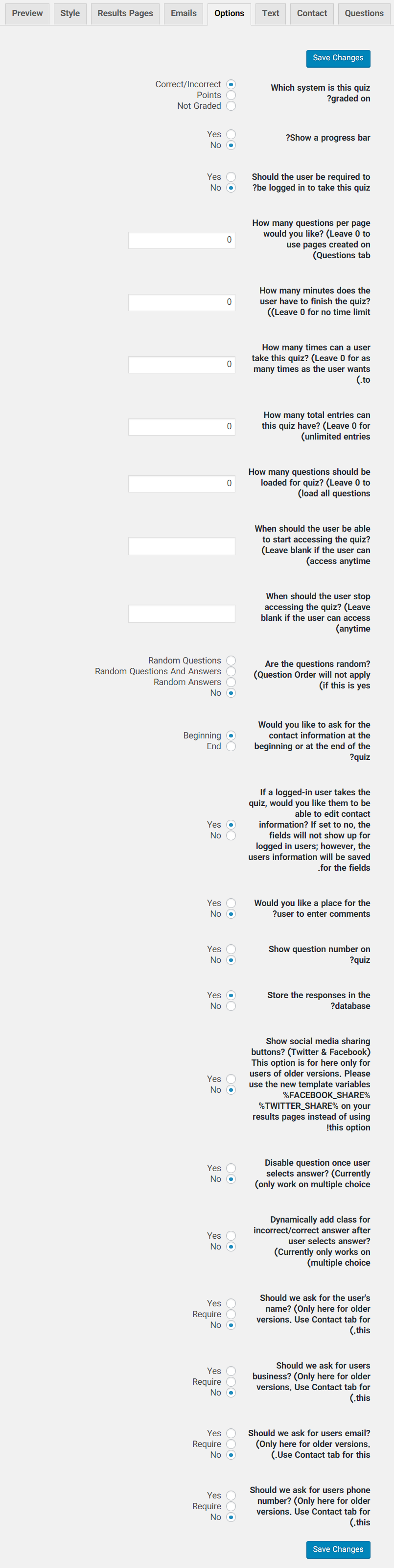
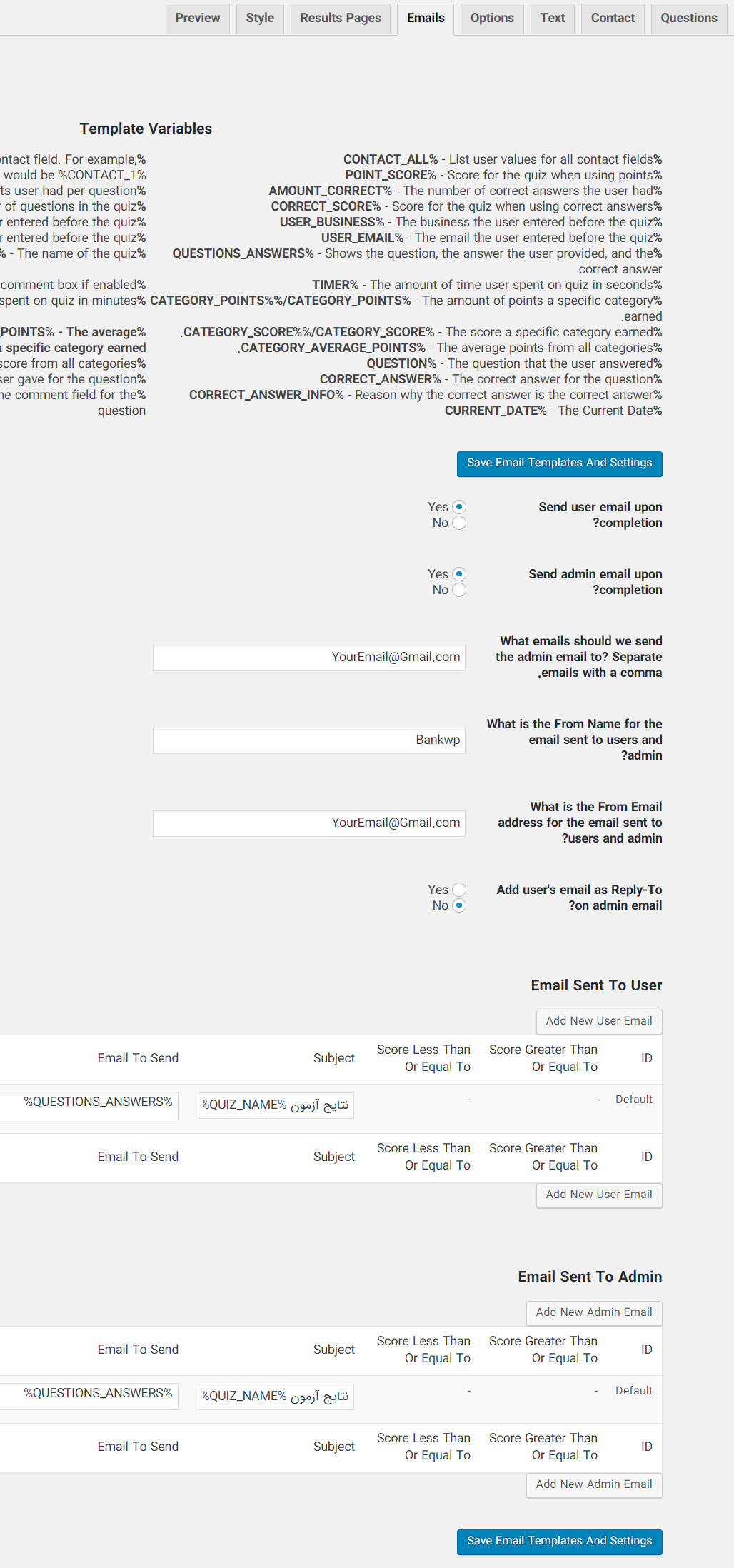
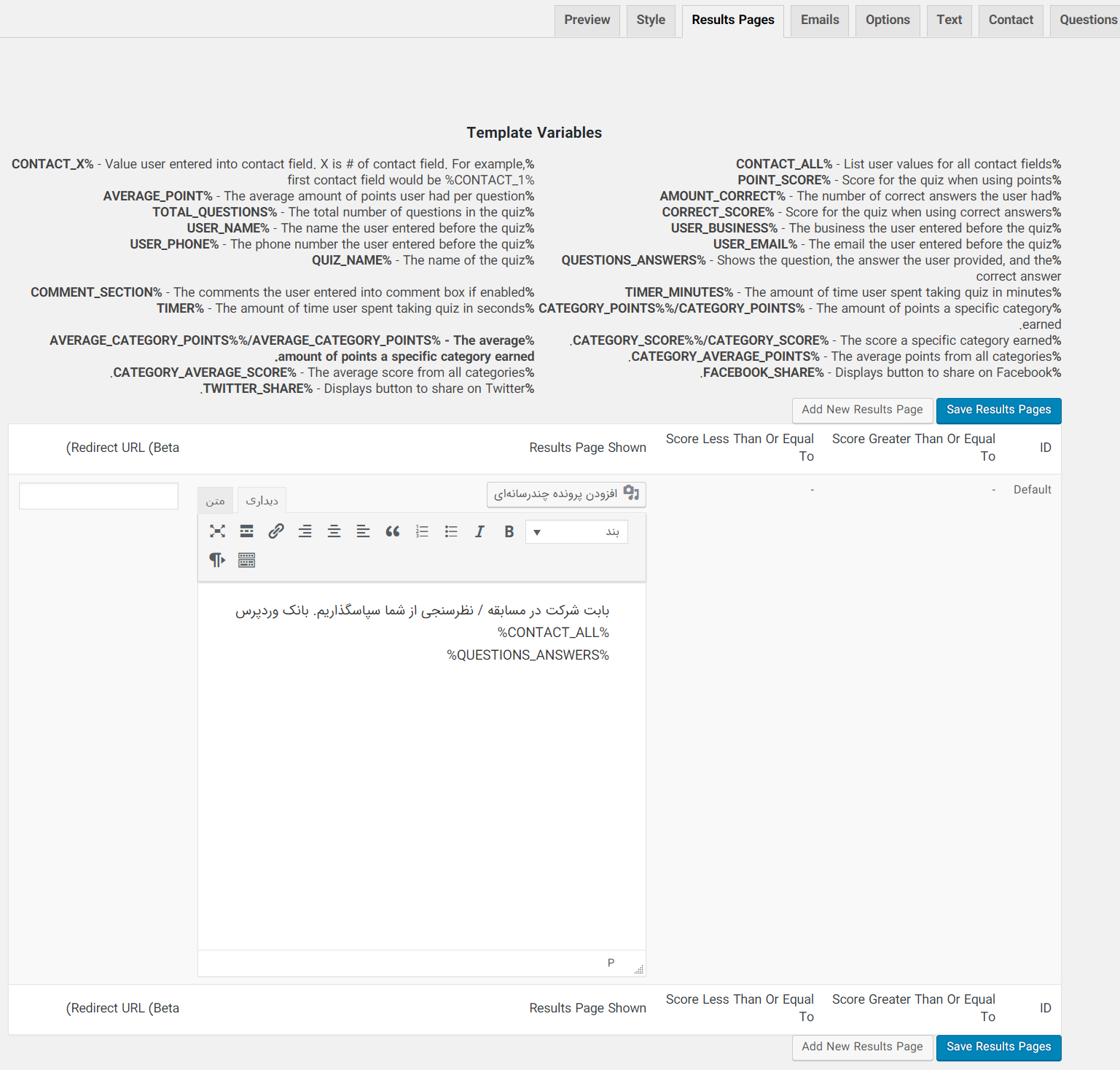
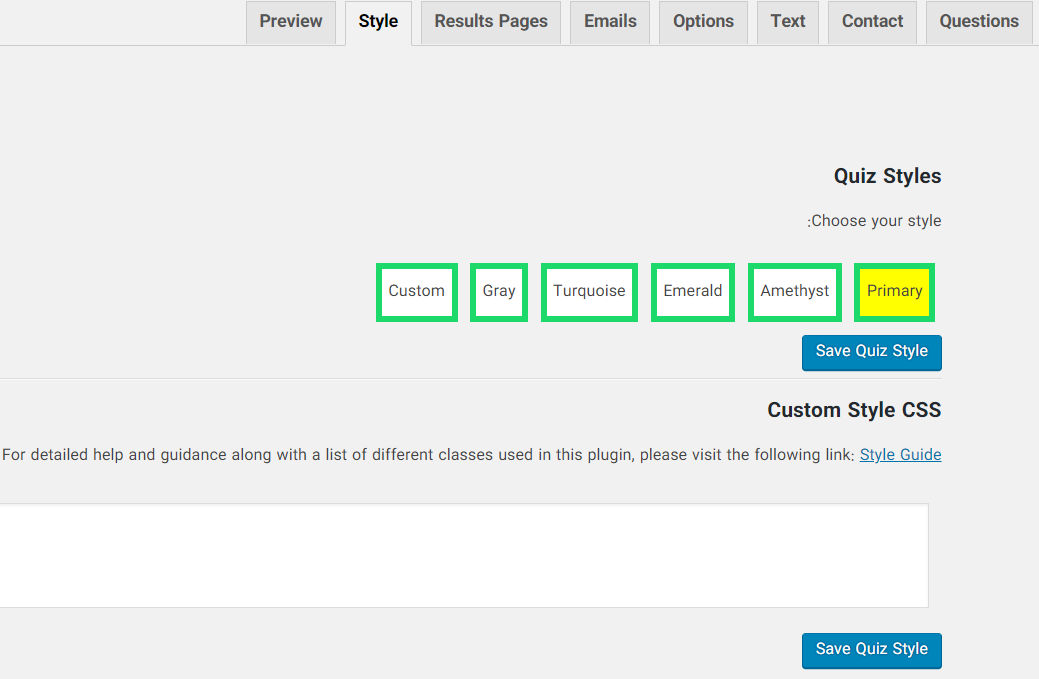

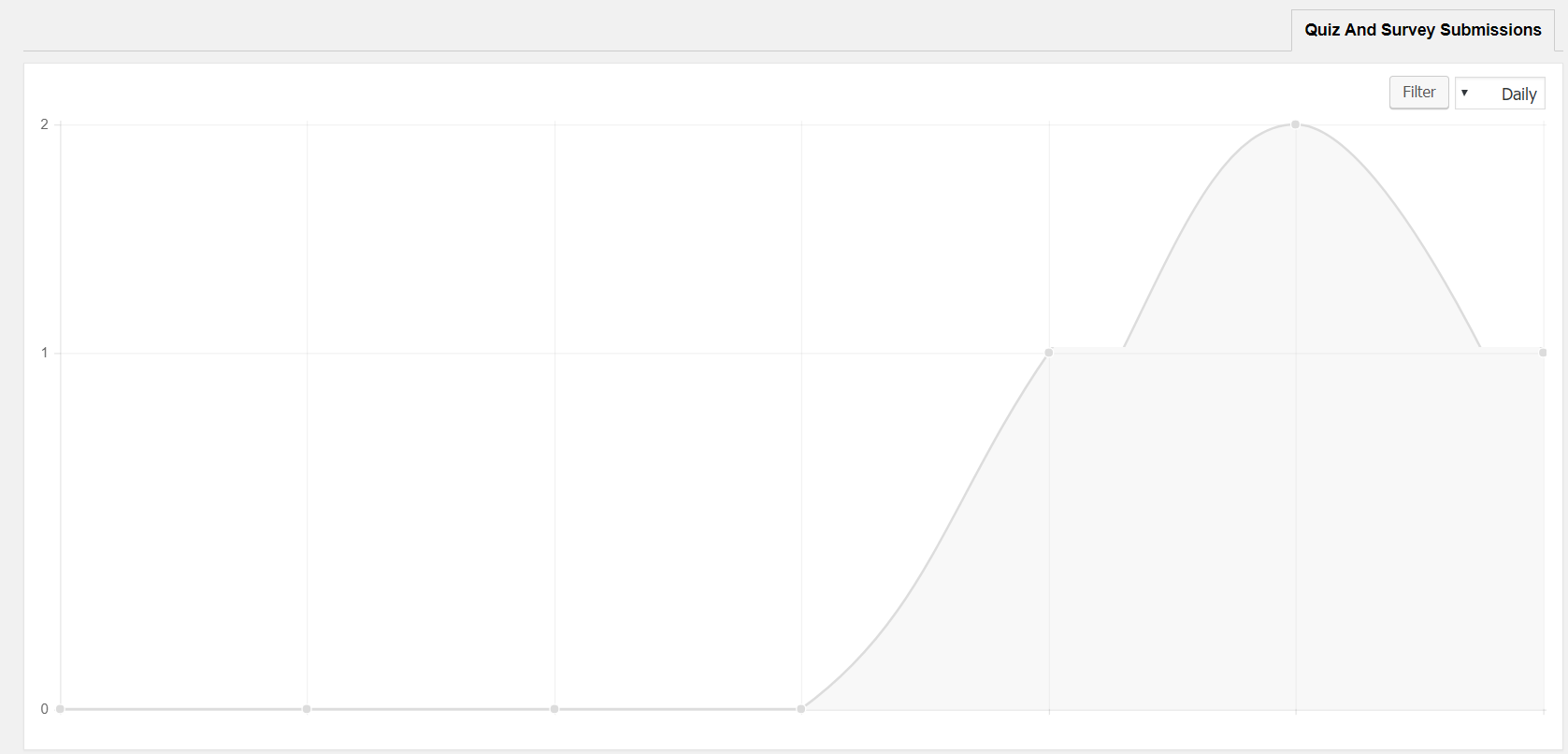
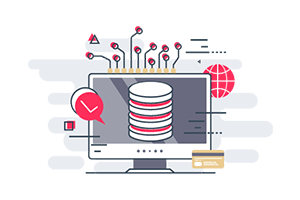
دیدگاه بگذارید