با سلام و عرض ادب به تمامی همراه هان و مخاطبان سایت بانک وردپرس. با آموزشی دیگر در خدمت شما عزیزان هستیم. در این قسمت از آموزش های سایت بانک وردپرس در خدمت شما عزیزان هستیم تا یک نمونه گالری تصاویر در سایت وردپرس ایجاد کنیم. همانطور که بسیاری از شما عزیزان می دانید رای انجام این کار افزونه های زیادی وجود دارد و هر یک امکانات خود را دارند و شما می توانید باتوجه با سلیقه و خواسته خود یکی از آن ها را انتخاب و نصب کنید. با ما همراه باشید تا اطلاعات کاملی را به شما عزیزان در این زمینه ارائه دهیم.
آموزش ساخت گالری تصاویر با استفاده از Simple Photo Gallery
یکی از مهم ترین موارد در قرار دادن تصاویر، چیدن آن ها به شکل زیبا ست. زیرا این کار باعث می شود تا کاربران جلب توجه بیشتری پیدا کنند. برای انجام این کار افزونه هایی معرفی و ساخته شده اند که تصاویر شما را به صورت گالری و به بهترین نحو چیدمان در کنار یک دیگر قرار می دهند و برای سایت شما یک گالری زیبا ایجاد می کنند. برای انجام این کار نیاز دارید که در ابتدا افزونه را دریافت و سپس در سایت خود نصب و فعال سازی کنید.
دانلود افزونه Simple Photo Gallery
فایل افزونه Simple Photo Gallery را از لینکی که در آخر مطلب قرار داده شده است را دانلود نمایید و سپس آن را نصب و فعال سازی کنید. پس از فعال سازی می توانید گزینه ی photo gallery را در پنل مدیریت وب سایت تان مشاهده نمایید که این گزینه دارای سه زیر منو برای اعمال تنظیمات مورد نظر می باشد و در این مقاله از آموزش به بررسی هر یک از این تنظیمات می پردازیم.
برای دانلود افزونه Simple Photo Gallery بر روی دکمه زیر کلیک کنید.
دانلودبررسی تنظیمات مربوط به زیر منو setting:
این قسمت شامل دو بخش General setting و Advanced setting در خود می باشد.
تنظیمات مربوط به قسمت General setting :
Sort Order Of Gallery Selection :
این قسمت برای ایجاد طبقه بندی عکس های موجود در گالری استفاده می شود.
Gallery Home Page :
شما در این قسمت می توانید مشخص کنید که تصاویر موجود در گالری در چه قسمتی از سایت شما نمایش داده شود و اگر شما از گزینه ی more info استفاده کنید به شما یک قطعه کد می دهد.
Album Home Page :
برای تعیین یک محل برای نمایش دادن یک آلبوم در سایت وردپرسی شما به کار می رود.
توجه داشته باشید، پس از اعمال تغییرات خود بر روی گزینه save setting کلیک کنید تا تنظیمات اعمال شده ذخیره و اجرا شود.
تنظیمات مربوط به قسمت Advanced setting:
تنظیمات پیشرفته مربوط به این قسمت مربوط به نمایش قسمت های مربوط به تنظیمات افرادی است که به تنظیمات گالری دسترسی دارند و می توانید به طور پیش فرض بر روی گزینه admin قرار دهید.
پس از بررسی گزینه های بالا نوبت به بررسی تنظیمات مربوط به زیر منوی gallery می رسد. شما در این قسمت باید گالری خود را ساخته و سپس بر روی زیر منوی gallery کلیک نموده. این قسمت شامل تنظیماتی می باشد که مورد نیاز تان واقع شود.
تنظیمات مربوط به زیر منوی Gallery :
بخش Gallery Managment : شما باید برای ساخت گالری سایت تان بر روی گزینه ی Create New Gallery کلیک نمایید.
بخش creat / edite gallery : این بخش نیز شامل گزینه هایی است که به آن ها می پردازیم:
- Gallery Name : این قسمت برای تنظیم نام و یا عنوان گالری می باشد.
- Gallery Thumbnail Template : در این بخش می توانید قالب مورد نظر خود را برای گالری سایت تان انتخاب کنید.
- Sort Order Of Gallery Images : در این قسمت نحوه چیدمان و قرار گیری تصاویر را در گالری خود مشخص می کنید.
- Preview Photo via Page: شما می توانید با انتخاب این گزینه و فعال سازی آن یک پیش نمایش از گالری خود داشته باشید و قبل از انجام تغیرات آن را مشاهده کنید.
- Watermark Text : در این قسمت می توانید یک متن را بنویسید تا به صورت لوگو به نمایش در آید.
- Watermark Text Opacity : در این قسمت می توانید کیفیت Watermark را تنظیم کنید.
- Watermark Text Placement : در این قسمت می توانید محل قرار گیری Watermark را مشخص کنید.
- (Watermarked Max Preview Dimension (px : در این قسمت می توانید حداکثر سایز Watermark را تنظیم کنید.
- Watermark Font Size : در این قسمت می توانید اندازه متن Watermark را مشخص کنید.
- Use Pagination : در این قسمت می توانید گالری خود را صفحه بندی کنید.
- Thumbs Per Page : در این قسمت می توانید مشخص کنید که چه تعداد از تصاویر شاخص نمایش داده شود.
- Upload Images : عکس هایی را که می خواهید انتخاب کنید و به صورت مجموعه ای آپلود یا بارگذاری نمایید.
اکنون تمام تغیراتی را که انجام داده اید را ذخیره کنید تا به بررسی زیر منوی سوم برویم:
تنظیمات مربوط به قسمت زیر منویAdd/Edit :
شما در این بخش قادر هستید تمامی گالری هایی را که ایجاد کرده اید را مشاهده کنید و اطلاعات خود را به آن اضافه کنید، آن ها را ویرایش و سپس تغییرات خود را ذخیره نمایید.
پس از انجام تنظیمات مورد نظرتان که بر روی این افزونه ایجاد نمودید، برای به نمایش گذاشتن گالری خود باید قطعه کدی را که دریافت نموده اید را در هر بخشی از سایت تان که می خواهید قرار دهید:
مرحله اول: شما عزیزان برای این که بخواهید گالری ایجاد شده تان را در سایت خود نمایش دهید باید قطعه کد مربوط به آن در در صفحه و یا فایلی از قالب اصلی وردپرس خود قرار دهید و سپس آن را ذخیره کنید.
[wppg_photo_gallery_home]
مرجله دوم: شما عزیزان برای این که بخواهید آلبومی را که به وسیله این افزونه ایجاد نموده اید در سایت خود نمایش دهید باید قطعه کد کوتاه مربوط به آن را در صفحه یا فایلی از قالب تان قرار دهید.
[wppg_photo_albums_home]
شما می توانید با استفاده از این افزونه تصاویر مربوط به محصولات فروشگاه تان را به نمایش بگذارید و یا در هر بخشی از سایت تان که نیاز دارید گالری از تصاویر را ایجاد کنید از این افزونه استفاده کنید.
ممنون از همراهی شما عزیزان و مخاطبان سایت بانک وردپرس. تا مطلبی دیگر بدرود.


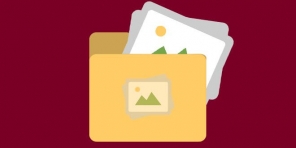

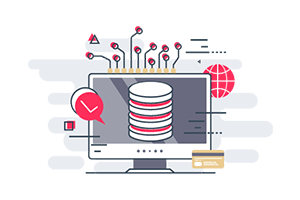
دیدگاه بگذارید