همانطور که در پست قبلی مشاهده کردید به رفع تعدادی از خطا های معروف وردپرس پرداختیم. امروز نیز تعداد خطایی که شما احتمالا با آن ها برخورد کرده اید یا برخورد خواهید کرد را عیب یابی می کنیم.
1.چگونه خطای نوار کناری در زیر محتوا در وردپرس را رفع کنیم
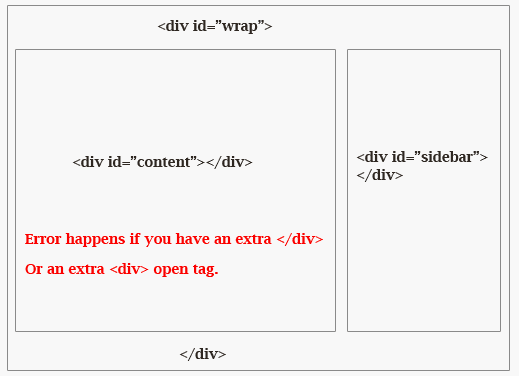
مشکل معروف دیگری که مبتدیان با آن روبرو می شوند هنگامی است که نوار کناری در زیر محتوا هنگامی که باید بعد از متحوا نشان داده شود، ظاهر می شود. این مشکل اکثرا توسط تم های وردپرس رخ می دهد.
گاهی اوقات هنگامی که کاربران در حال اضافه کردن قطعه کد به سایت خود هستند، ممکن است بطور تصادفی فراموش کنند که html div ببندند یا آن را اضافه کنند که باعث بهم ریختگی چیدمان تم می شود. علت دیگری استفاده از پهنای بی تناسب در CSS یا پاک سازی Float به درستی. همانطور که گفته شد علت اصلی این خطا وجود مشکل در کد های HTML و یا CSS در تم های شما می باشد.
چگونه می توانیم از این خطا را رفع کنیم؟
در اکثر مواقع علت پیام یک div element باز در پیج شما می باشد. همچنین می تواند وجود div element اضافی باشد.
آیا این مشکل به تازگی برای شما اتفاق افتاده ؟ اگر شما این مشکل را در صفحه یا پست خاصی از وب سایت خود میبینید ، در ادامه مطلب مشکل شما حل خواهد شد.
به دنبال چیزی که جدیدا تغییر داده اید باشید، آیا افزونه ای اضافه کرده اید؟ یا در کد های HTML تغییری ایجاد کرده اید؟ آیا محتوای پست یا صفحه شما دارای بلوک <div> می باشد؟ مطمعن شوید که به درستی بسته شده اند. از چارت زیر برای این که متوجه شوید چه روندی را دارید استفاده کنید:
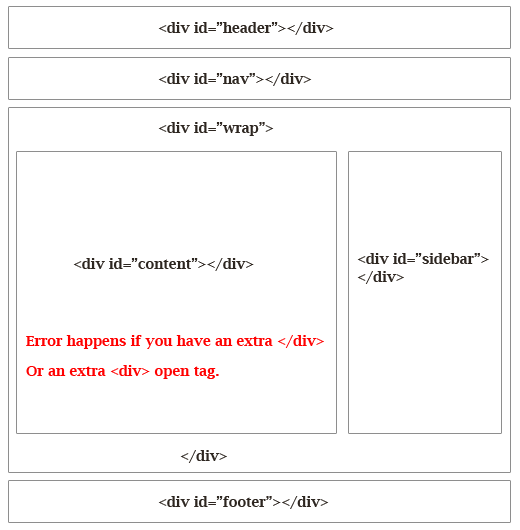
اگر یک تم سفارشی می سازید، این اتفاق برای شما می افتد که رفع این خطا مانند بقیه خطاهای وردپرس دشوار نیست.
2.چگونه مشکل نوشتار سفید و دکمه های محو شده را در Visual Editor درست کنید
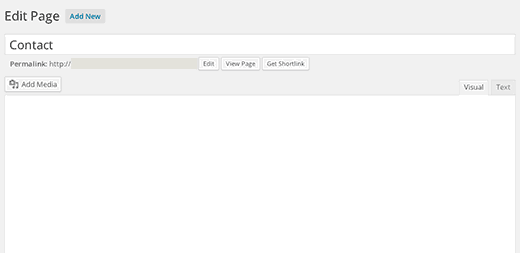
ممکن است برای شما یا کاربرانتان پیش بیاید که هنگام نوشتن یک پست، به دلیل این که ادیتور پست سفید می باشد، نتوانند چیزی که می نویسند را ببینند. مهمتر از آن، تمام دکمه های ادیتور محو می شوند. در مطلب امروز به شما آموزش می دهیم چگونه مشکل دکمه و متن از دسته رفته را درست کنید.
Cache مرورگر خود را خالی کنید
برای بعضی از کاربران این روش یعنی خالی کردن کش مرورگرشان این مشکل را برای آنها رفع کرده است. شما میتوانید یا کش مرورگر خود را خالی کنید و یا از مرورگر دیگری استفاده کنید. اگر با این روش مشکل شما حل نشد، ممکن است با نصب دچار مشکل شده اید!
جایگزینی TinyMCE Scripts
ممکن است این مشکل برای شما بعد از بروز رسانی اتفاق بی افتد. شاید نا خوشایند باشد ولی گاهی اوقات ممکن است مشکلی هنگام بروز رسانی برای سایت شما پیش بیاید. سعی کنید پوشه /wp-includes/js/tinymce/ را با یک کپی سالم آن جایگزین کنید.
تعمیر wp-config
اگر هیچ کدام از حقه های بالا برای شما کار نکرد، به سراغ فایل wp-config.php بروید و خط زیر را در بالای فایل اضافه کنید:
1
define('CONCATENATE_SCRIPTS', false);این حقه مشکل را برای تعدادی از کاربرانی که این خطا را گزارش کرده اند کار کرده است. امید واریم یکی از روش های بالا مشکل شما را با صفحه سفید حل کرده باشد.
3.حل کردن مشکل: خطای حافظه سر ریز وردپرس- افزایش حافظهPHP
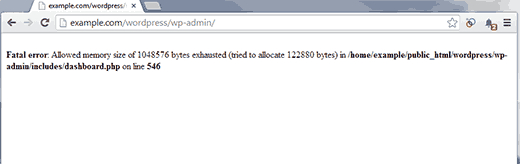
این خطا ممکن است در مواردی مانند خطای white screen of death یا پیامی مانند زیر بوجود بیاید:
Fatal error: Allowed memory size of 33554432 bytes exhausted (tried to allocate 2348617 bytes) in /home/username/public_html/site1/wp-includes/plugin.php on line xxx
هنگامی که کد های وردپرس حافظه ای بیشتر از حافظه پیش فرض نیاز داشته باشد با این خطا مواجه می شوید.
به صورت پیش فرض، وردپرس خودکار سعی می کند که حافظه PHP را افزایش دهد اگر کمتر از 64MB باشد. اگر چه 64MB کافی نیست اقلب.
افزایش محدودیت حافظه PHP در وردپرس
ابتدا شما نیاز دارید که فایل wp-config.php را در سایت وردپرس خود ویرایش کنید. این فایل در مسیر روت وردپرس شما قرار گرفته است که شما باید از یک کلاینت FTP استفاده کنید و یا از فایل منیجر خود در قسمت هاستینگ وب سایت خود در بخش control panel استفاده کنید.
سپس شما نیاز دارید که این کد را در فایل wp-config.php قبل از نوشته ی ‘That’s all, stop editing! Happy blogging.’ اضافه کنید.
1 define( 'WP_MEMORY_LIMIT', '256M' );
این کد به وردپرس می گوید که حافظه PHP را به مقدار 256MB افزایش دهد.
هنگامی که این کار را انجام دادید، باید تغییراتی که انجام داده اید را ذخیره کنید و فایل wp-config.php را بروی سرور خود آپلود کنید.
حال می توانید به سایت وردپرسی خود رفته و ببینید که پیامی که شما را خسته کرده بود ناپدید شده است.
نکته: اگر این راه حل برای شما کار نکرد، این به این معنا می باشد که سرویس هاستینگ وب شما به شما اجازه افزایش حافظه PHP را نمی دهد.شما برای این کار باید از تولید کننده آن بصورت دستی درخواست کنید تا حافظه شما را افزایش دهند.
4. هنگامی که در قسمت ادمین وردپرس قفل شده اید باید چه کنید
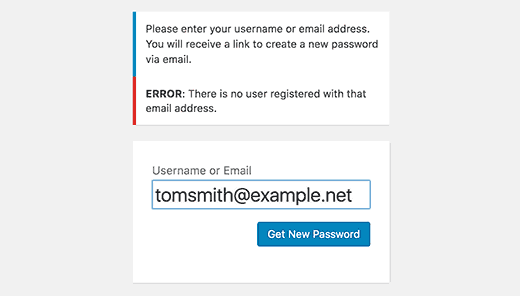
گاهی اوقات ممکن است برای شما پیش بیاید که در قسمت ادمین وردپرس دچار مشکل شوید. ممکن است گاهی اتفاق بیفتد که پسوردتان را فراموش کرده باشید و به ایمیل ریکاوری دسترسی نداشته باشید. چندین علت هستند که باعث این مشکل می شوند که آنها را برسی می کنیم:
خطای ایجاد اتصال به پایگاه داده
ممکن است این خطا را در کل وب سایت خود ببینید. علت بروز این مشکل وجود مشکل در اتصال با پایگاه داده می باشد. این خطا به دلایل زیادی ممکن است اتفاق بیفتد. ممکن است پایگاه داده شما خراب شده باشد به هر دلیلی.
White Screen of Death
آیا در صفحه ادمین با صفحه سفیدی مواجه می شوید؟ این مشکل اقلب به اسم White Screen of Death شناخته شده است. گاهی اوقات این مشکل به دلیل استفاده بیش از حد از حافظه اتفاق می افتد که ممکن است توسط یک افزونه یا تم با کد های ضعیف و مخرب ایجاد شود که در به راه حل این مشکل در موضوعات قبل پرداخته ایم.
پسورد اشتباه
بعضی اوقات حتی زمانی که شما ترکیب نام کاربری و پسورد درستی را استفاده می کنید، شما قادر به لوگین شدن نخواهید بود. و هنگامی که برای عوض کردن پسورد تلاش میکنید هیچ ایمیلی دریافت نخواهید کرد. این ممکن است زمانی اتفاق بیفتد که شما هک شده باشید. در این صورت باید پسورد خود را از قسمت phpMyadmin عوض کنید.
از دست دادن امتیازات ادمینی
اقلب شما ممکن است که قادر به لوگین کردن در سایت وردپرسی خود باشید ولی قابلیت هایی که قبلا به عنوان ادمین داشتید را نداشته باشید. به عنوان مثال هیچ افزونه و یا تمی مشاهده نخواهید کرد. این زمانی اتفاق می افتد که شما امتیازات و مجوز شما تغییر کرده باشد. اکثرا این مشکل به دلیل هک اتفاق می افتد. هکر ها سایت شما را آلوده می کنند و سپس تمام امتیازات ادمین بودن شما را از بین می برند. در این صورت شما باید یک ادمین توسط MySQL به پایگاه داده سایت وردپرسی خود اضافه کنید.
خطای PHP
این خطا های PHP معمولا هنگامی اتفاق می افتند که شما در حال اضافه کردن کد به وب سایت خود هستید. اقلب مبتدیان از یک وردپرس از پیش ساخته استفاده می کنند. هنگامی که این ویژگی بسیار آسان و کارامد می باشد، اما شما نمیدانید که دقیقا چه کاری را انجام داده اید پس می توان برای شما سردرد شود. اگر شما کدی را اضافه کردید که شما را از قسمت ادمین قفل کرده است، باید با استفاده از یک برنامه FTP این مشکل را حل کنید. هنگامی که برنامه FTP را نصب کردید، وارد سایت خود شوید. به تمی که آن را ویرایش کرده اید بروید. از شر این کد ها خلاص شوید و آن را پاک کنید، سپس فایل را ذخیره کنید و دوباره آپلود کنید.
5. چگونه مشکل لاگین و رفرش شدن صفحه هنگام ورود را برطرف کنیم
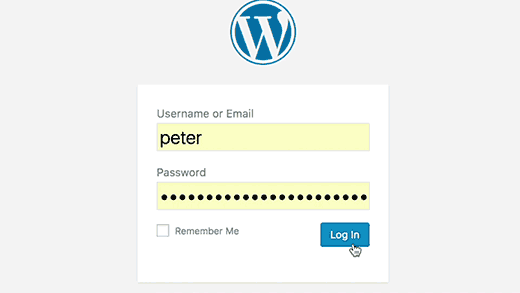
یکی از علائم این خطا، رفرش شدن دوباره صفحه و برگشتن به صفحه لاگین هنگام ورود به سایت وردپرسی شما می باشد. اقلب زمانی اتفاق می افتد که url سایت شما و فیلد های شما مقدار اشتباهی در تنظیمات table داشته باشند.همچنین توسط permalink های ضعیف ایجاد شده باشند.
cookie های سایت خود را پاک سازی کنید
وردپرس از کوکی برای هماهنگ سازی لاگین استفاده می کند. پس ابتدایی ترین قدم در عیب یابی این مشکل، آسان ترین می باشد. کوکی و کش مرورگر خود را پاک سازی کنید. و همچنین مطمعن شوید که در مرورگر شما قابلیت کوکی روشن باشد. مرورگر خود را ببندید و آنرا دوباره باز کنید و به صفحه لاگین سایت خود رفته تا به آسانی وارد شوید.
همه ی افزونه ها را غیر فعال کنید
گاهی اوقات افزونه های وردپرس می توانند باعث این مشکل شوند مخصوصا اگر مشکلی بین دو افزونه وجود داشته باشد. برای غیر فعال کردن همه ی افزونه های سایت وردپرسی خود به وب هاستینگ خود وصل شوید و از یک کلاینت FTP استفاده کنید. مسیر /wp-content/plugins/ را به plugins_backup تغییر نام دهید. با این عمل تمامی افزونه های شما غیر فعال می شوند. بعد از انجام این کار، به سایت وردپرسی خود لاگین کنید. اگر موفق شدید به این معنا می باشد که یکی از افزونه های شما باعث این مشکل میشد.
تم را به حالت پیش فرض برگردانید
تم های وردپرس می توانند بعد از آپدیت کردن آنها باعث مشکل شوند و یا حتی زمانی که وردپرس خود را ارتقا می دهید. برای این که واقعا پیدا کنید که این مشکل توسط تم شما ایجاد شده است، باید تم خود را غیر فعال کنید. این روند مانند غیر فعال کردن افزونه ها می باشد.
به وب سایت خود توسط کلاینت FTP وصل شوید به مسیر /wp-content/themes/ رفته و نام مسیر THEMES را به نام دلخواه خود تغییر دهید. وردپرس به دنبال تم شما می گردد و با پیدا نشدن آن، به حالت پیش فرض خود برمیگردد. بعد از انجام این کار دوباره وارد سایت خود شوید. اگر موفق شدید، مشکل با تم سایت وردپرسی شما می باشد. در بعضی از موارد تم پیش فرض وردپرس نیز می تواند دچار مشکل شده باشد که باید یک نسخه تازه آن را از خود سایت وردپرس دانلود و نصب کنید.
فایل .htaccess را پاک کنید
بعضی اوقات فایل .htaccess می تواند خراب شده باشد که می تواند باعث بوجود آمدن خطای internal server و یا login page refreshing شود. خیلی ساده به وب سایت خود توسط FTP دسترسی پیدا کنید. فایل .htaccess را پشتیبانی بگیرید و آن را از مسیر روت وب سایت خود پاک کنید. در صورتی که فایل .htaccess در مسیر WP-admin وجود داشت آن را از آن مسیر نیز پاک کنید. سعی به وارد شدن به سایت کنید و اگر موفق بودید به این معنا می باشد که شما توسط فایل .htaccess به ورود به سایت جلوگیری می شدید. هنگامی که وارد شدید به مسیر Setting – permalinks رفته و روی گزینه save کلیک کنید. این کار باعث بوجود آمدن فایل .htaccess جدید می شود.
URL سایت خود را آپدیت کنید
در بعضی از موارد عوض کردن URL سایت باعث حل شدن این مشکل می شود. برای انجام این کار به سایت خود توسط FTP وارد شوید و فایل WP-config.php را ویرایش کنید. خیلی ساده یکی از دو خط کد زیر را به فایل WP-config.php اضافه کنید .
1
define('WP_HOME','http://example.com');
2
define('WP_SITEURL','http://example.com');تغییرات را ذخیره کنید ، امیدواریم که با این روند مشکل شما با خطای login page refreshing حل شده باشد.
6.چگونه خطای آپلود شدن تصویر در وردپرس را حل کنیم
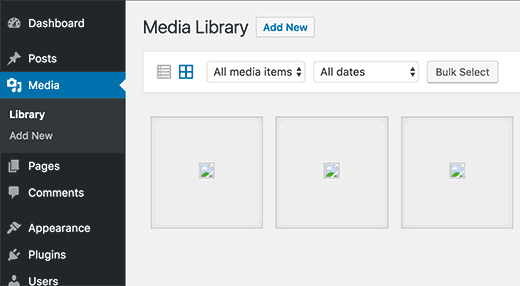
گاهی اوقات کاربر شما متوجه این می شود که تمامی عکس هایی که از قبل آپلود کرده است رفته اند و جای آنها عکس تصاویر شکسته شده نمایش داده می شود. و هنگامی که سعی دارد از تصویری استفاده کند و یا تصویری آپلود کند دچار مشکل می شود و برای او خطا نمایش داده می شود.
زمانی این خطا نمایش داده می شود که دسترسی فایل های شما دچار خطا شده باشند. قسمت آپلود سایت شما دچار مشکل با دسترسی فایل ها شده است زیرا فقط در این صورت اینگونه خطا ها نمایش داده می شوند. برای درست کردن این مشکل ، شما به یک کلاینت FTP نیازمندید.
سایت من قبل از این کار کار میکرد، چرا دسترسی فایل ها تغییر کرده است؟
این خطا می توانید به چندین علت ایجاد شده باشد. ممکن است تولید کننده وب هاستینگ شما ارتقائی را در سایت شما ایجاد کرده است که باعث بهم ریختن مجوز فایل های سایتتان شده باشد. همچنین ممکن است یک هکر با آپلود کردن چند فایل مخرب باعث بوجود آمدن این خطا شده باشد. با وجود یک هاستیگ اشتراک گزاری شده ی پیکر بندی شده ضعیف ممکن است که کاربر یک تم و یا افزونه از منبع غیر قابل اعتماد استفاده کرده است که باعث بوجود امدن کد هایی می شود که در دسترسی فایل های شما خطاهایی ایجاد خواهد کرد.
اگر همه چی در وب سایت شما به درستی کار می کند، پس شما نیاز دارید که تنظیمات دسترسی فایل های خود را به حالت نرمال قبلی برگردانید. در صورتی که به مشکل برخوردید، از سازنده هسات خود برای پشتیبانی درخواست کنید.
به وب سایت خود توسط FPT وصل شوید و به مسیر /WP-CONTENT/ رفته. در آنجا پوشه /UPLOAD/ را خواهید دید. بروی آن کلیک راست کرده و گزینه FILE PERMISSIONS را انتخاب کنید.

یک کادر جدید برای دسترسی فایل ها باز می شود. ابتدا شما باید دسترسی برای مسیر آپلود را تنطیم کنید و تمامی مسیر های فرعی را به 744 تنظیم کنید. برای انجام این کار مقدار 744 را در یک جعبه عددی وارد کنید و تیک گزینه بعدی آن یعنی Recurse into subdirectories را بزنید.در آخر، شما نیاز دارید بروی گزینه ‘Apply to directories only’ کلیک کرده . بروی گزینه OK کلیک کرده تا تنطیمات وارد شده ذخیر شود. حالا FTP شما دسترسی های مسیر های مختلف سایت شما را تنظیم می کند.
نکته: اگر با عوض کردن دسترسی مسیر های سایتتان به 744 مشکل شما حل نشد، این مقدار را به 755 تغییر دهید.
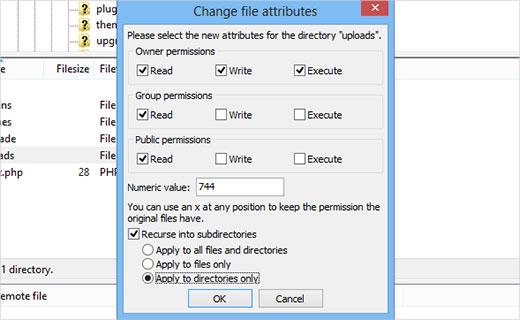
در قدم بعدی ، شما باید مجوز فایل ها را برای تمامی فایل های مسیر آپلود تنظیم کنید. برای این کار بروی مسیر آپلود خود کلیک راست کرده و و گزینه FILE PERMISSIONS را انتخاب کرده. در این کادر، مقدار عددی را به 644 تغییر داده . تیکه گزینه کناری آن را یعنی Recurse into subdirectories بزنید.. در آخر شما باید بروی گزینه APPLY کلیک کنید تا تغییرات وارد شده اعمال شود.
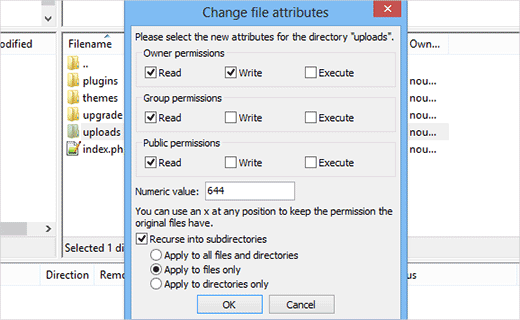
حالا دسترسی برای تمامی فایل های شما تنظیم شده است. حالا شما می توانید به قسمت ادمین سایت خود رفته و براحتی تصاویر خود را آپلود کنید.
امید واریم که این مطلب مشکل شما را با خطا های پیش آمده حل کرده باشد.



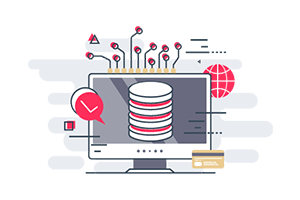
دیدگاه بگذارید